|
If you are using an older computer with a traditional hard drive (HDD), you may be missing out on the performance and reliability benefits of a solid-state drive (SSD). Unlike an HDD, an SSD has no moving parts, which makes it faster, quieter, and more durable. In this blog post, I will provide a comprehensive guide to upgrading your hard drive to a solid-state drive, including the steps involved, the tools and equipment you will need, and some common mistakes to avoid.
Why you should upgrade to an SSD: Before you begin the process of upgrading to an SSD, it's important to understand why it's a good idea. Compared to an HDD, an SSD has several key advantages, including faster data transfer speeds, lower power consumption, and better durability. An SSD can also make your computer start up and shut down faster, and it can improve the overall performance and responsiveness of your system. What you will need: To upgrade to an SSD, you will need a few basic tools and equipment. These include a screwdriver set, a SATA cable, and a SATA-to-USB adapter (if you are using a laptop). You may also need specialized tools, such as a heat gun or a soldering iron, depending on the specific model of your computer and the type of SSD that you are installing. How to prepare your SSD: Before you begin the process of upgrading to an SSD, you will need to prepare your new drive. This process typically involves formatting the drive and installing any necessary software, such as drivers or firmware updates. You can use the manufacturer's instructions or software to perform these steps, or you can use a third-party tool, such as Disk Management or DiskPart, to format and prepare the drive. How to clone your hard drive: Once you have prepared your SSD, the next step is to clone your hard drive. This process involves copying all of the data and settings from your existing hard drive to the new SSD, so that your computer will be able to boot and run as it did before. You can use a cloning tool, such as Clonezilla or Macrium Reflect, to perform this step. Alternatively, you can use a backup and restore tool, such as Windows Backup or Time Machine, to create a backup of your hard drive and restore it to
0 Comments
Leave a Reply. |
AuthorGene Gruver, Main Computer Tech, Fix Louisville Computer Repair Archives
December 2022
Categories |
- Fix Louisville Computer Repair
- Computer Repair Louisville Ky
- Reviews
- Contact
- About
- Service Areas
- Blog
- Macbook Repair Louisville Ky
- Dell Repair Louisville KY
- One On One Tutoring
- MacBook Screen Repair Louisville KY
- Laptop Lcd Screen Repair Replacement Louisville KY
- Data Recovery Louisville KY
- Microsoft Surface Screen Repair
- Laptop Repair & Screen Replacement Louisville
Schedule Appointment Now!
Areas We Serve
All of Louisville Metro Area, Norton Commons, Jeffersonville, Lagrange, Middletown, Jeffersontown, Crestwood, Anchorage, Westport, Brownsboro, Prospect, Oldham County KY
Our shop is conveniently located in the East end of town by Norton Commons.
Areas We Serve
All of Louisville Metro Area, Norton Commons, Jeffersonville, Lagrange, Middletown, Jeffersontown, Crestwood, Anchorage, Westport, Brownsboro, Prospect, Oldham County KY
Our shop is conveniently located in the East end of town by Norton Commons.
10400 Ballardsville Rd
Louisville KY 40241
502-322-7400
By Appointment Only, Onsite and In-Shop Repairs Offered
Louisville KY 40241
502-322-7400
By Appointment Only, Onsite and In-Shop Repairs Offered
computer repair Louisville KY, computer repair near me, computer repair, MacBook repair, laptop repair, mac repair, apple repair, screen repair, LCD repair, removal, data recovery, dell repair, hp repair, Lenovo repair, Sony repair, IBM repair, ASUS repair, acer repair, computer repair near me, Mac repair, Samsung repair, windows repair, desktop repair, Chromebook repair, mac os repair, charging port repair, computer repair Jeffersonville in, computer repair Clarksville in, computer repair new Albany in, computer repair prospect KY, computer repair Crestwood KY, computer repair Goshen KY, computer repair LaGrange KY, computer repair Westport KY, computer repair Brownsboro KY, computer repair anchorage KY,
Computer Repair Louisville KY
Virus Removal Louisville KY
PC Repair Louisville KY
Laptop Repair Louisville KY
Data Recovery Louisville KY
Computer Repair Middletown KY
Computer Repair Bardstown road Louisville KY
Louisville PC Repair
Computer Repair Clarksville in
Computer Repair Louisville KY
Virus Removal Louisville KY
PC Repair Louisville KY
Laptop Repair Louisville KY
Data Recovery Louisville KY
Computer Repair Middletown KY
Computer Repair Bardstown road Louisville KY
Louisville PC Repair
Computer Repair Clarksville in
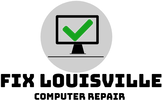
 RSS Feed
RSS Feed
