|
Hard drives are the primary storage devices for most computers and other electronic devices, and they are essential for storing and accessing data. However, hard drives are complex and delicate devices, and they can sometimes experience problems or failures that result in data loss. In this blog post, I will provide a comprehensive guide to data recovery from hard drives, whether you are a DIY enthusiast or you are considering hiring a professional to help you.
0 Comments
If you own a MacBook, you know that its screen is an important part of its functionality and usability. A cracked or damaged screen can make it difficult or impossible to use your MacBook, and it can also affect the value and aesthetic of your device. In this blog post, I will provide a step-by-step guide to replacing the screen on your MacBook, whether you are a DIY enthusiast or you are considering hiring a professional to help you.
Before you start: Before you begin the process of replacing your MacBook's screen, there are a few important things that you should consider. First, you will need to determine whether it is worth repairing your MacBook's screen, or if it would be more cost-effective to buy a new or refurbished MacBook. You should also consider the cost of the replacement screen and any tools or equipment that you will need. Choose a replacement screen: Once you have decided to replace your MacBook's screen, the next step is to choose a replacement screen. There are a few different options to consider, including purchasing a new screen from Apple or a third-party manufacturer, or buying a refurbished screen from a reputable seller. It is important to choose a high-quality screen that is compatible with your MacBook model, and to avoid purchasing cheap, low-quality screens that may not fit or function properly. Gather the necessary tools and equipment: Before you begin the process of replacing your MacBook's screen, you will need to gather the necessary tools and equipment. This may include a screwdriver set, a pry tool, a suction cup, and a heat gun or hair dryer. You may also need to purchase or borrow specialized tools, such as a screen separator or a multimeter, depending on the specific model of your MacBook. Disassemble your MacBook: Once you have gathered the necessary tools and equipment, the next step is to disassemble your MacBook. This process will vary depending on the specific model of your MacBook, but it typically involves removing the bottom case, the battery, and the display assembly. Be sure to carefully follow the disassembly instructions for your MacBook model, and to take your time to avoid damaging any components. Remove the old screen: After you have disassembled your MacBook, the next step is to remove the old screen. This process typically involves disconnecting the cables that connect the screen to the logic board, and then carefully prying the screen away from the bezel using a pry tool or a suction cup. Be sure to handle the old screen with care, as it is fragile and can be easily damaged. Install the new screen: Once you have removed the old screen, the next step is to install the new screen. This process typically involves carefully aligning the new screen with the bezel, and then pressing it into place. You may need to use a heat gun or hair dryer to carefully heat the adhesive that holds the screen in place, to make it easier to install. Be sure to carefully follow the installation instructions for your MacBook model, and to take your time to avoid damaging the new screen. Reassemble your MacBook: After you have installed the new screen, the next step is to reassemble your MacBook. This process is typically the reverse of the disassembly process, and it involves carefully replacing the display assembly, the battery, and the bottom case If you are using an older computer with a traditional hard drive (HDD), you may be missing out on the performance and reliability benefits of a solid-state drive (SSD). Unlike an HDD, an SSD has no moving parts, which makes it faster, quieter, and more durable. In this blog post, I will provide a comprehensive guide to upgrading your hard drive to a solid-state drive, including the steps involved, the tools and equipment you will need, and some common mistakes to avoid.
Why you should upgrade to an SSD: Before you begin the process of upgrading to an SSD, it's important to understand why it's a good idea. Compared to an HDD, an SSD has several key advantages, including faster data transfer speeds, lower power consumption, and better durability. An SSD can also make your computer start up and shut down faster, and it can improve the overall performance and responsiveness of your system. What you will need: To upgrade to an SSD, you will need a few basic tools and equipment. These include a screwdriver set, a SATA cable, and a SATA-to-USB adapter (if you are using a laptop). You may also need specialized tools, such as a heat gun or a soldering iron, depending on the specific model of your computer and the type of SSD that you are installing. How to prepare your SSD: Before you begin the process of upgrading to an SSD, you will need to prepare your new drive. This process typically involves formatting the drive and installing any necessary software, such as drivers or firmware updates. You can use the manufacturer's instructions or software to perform these steps, or you can use a third-party tool, such as Disk Management or DiskPart, to format and prepare the drive. How to clone your hard drive: Once you have prepared your SSD, the next step is to clone your hard drive. This process involves copying all of the data and settings from your existing hard drive to the new SSD, so that your computer will be able to boot and run as it did before. You can use a cloning tool, such as Clonezilla or Macrium Reflect, to perform this step. Alternatively, you can use a backup and restore tool, such as Windows Backup or Time Machine, to create a backup of your hard drive and restore it to As a computer user, you likely spend a significant amount of time using your computer, and it can easily become cluttered and dirty over time. Dust, dirt, and other debris can accumulate inside your computer and on its components, which can cause performance issues, overheating, and other problems. In this blog post, I will provide a comprehensive guide to cleaning your computer, including the best tools and techniques to use, and some common mistakes to avoid.
Why you should clean your computer: Before you begin the process of cleaning your computer, it's important to understand why it's necessary. Dust, dirt, and other debris can accumulate inside your computer and on its components, which can cause a wide range of problems. These include slower performance, overheating, and even permanent damage to your computer's hardware. By regularly cleaning your computer, you can help prevent these problems and keep your computer running smoothly. What you will need: To clean your computer, you will need a few basic tools and materials. These include a soft, lint-free cloth, compressed air or a vacuum cleaner with a soft brush attachment, and a can of compressed air (for cleaning keyboard and other small spaces). You may also need specialized tools, such as a screwdriver set or a heat gun, depending on the specific model of your computer and the areas that you need to clean. How to clean the exterior: The first step in cleaning your computer is to clean the exterior, including the case, the keyboard, and the mouse. Start by using a soft, lint-free cloth to gently wipe away any dust or dirt that has accumulated on the surface of your computer. Be sure to use gentle, circular motions, and avoid applying too much pressure, as this can scratch or damage the surface. You can use a can of compressed air to clean the keyboard and other small spaces, such as the gaps between the keys. How to clean the interior: After you have cleaned the exterior of your computer, the next step is to clean the interior. This process will vary depending on the specific model of your computer, but it typically involves removing the case and accessing the internal components. Be sure to carefully follow the disassembly instructions for your computer model, and to take your time to avoid damaging any components. Once you have access to the internal components of your computer, you can use a can of compressed air or a vacuum cleaner with a soft brush attachment to carefully remove dust and debris from the components. Be sure to hold the nozzle of the compressed air or the brush of the vacuum cleaner at a slight angle, to avoid blowing or sucking debris into the components. Also, be careful not to touch any of the components with your hands, as this can cause static electricity, which can damage your computer. |
AuthorGene Gruver, Main Computer Tech, Fix Louisville Computer Repair Archives
December 2022
Categories |
- Fix Louisville Computer Repair
- Computer Repair Louisville Ky
- Reviews
- Contact
- About
- Service Areas
- Blog
- Macbook Repair Louisville Ky
- Dell Repair Louisville KY
- One On One Tutoring
- MacBook Screen Repair Louisville KY
- Laptop Lcd Screen Repair Replacement Louisville KY
- Data Recovery Louisville KY
- Microsoft Surface Screen Repair
- Laptop Repair & Screen Replacement Louisville
Schedule Appointment Now!
Areas We Serve
All of Louisville Metro Area, Norton Commons, Jeffersonville, Lagrange, Middletown, Jeffersontown, Crestwood, Anchorage, Westport, Brownsboro, Prospect, Oldham County KY
Our shop is conveniently located in the East end of town by Norton Commons.
Areas We Serve
All of Louisville Metro Area, Norton Commons, Jeffersonville, Lagrange, Middletown, Jeffersontown, Crestwood, Anchorage, Westport, Brownsboro, Prospect, Oldham County KY
Our shop is conveniently located in the East end of town by Norton Commons.
10400 Ballardsville Rd
Louisville KY 40241
502-322-7400
By Appointment Only, Onsite and In-Shop Repairs Offered
Louisville KY 40241
502-322-7400
By Appointment Only, Onsite and In-Shop Repairs Offered
computer repair Louisville KY, computer repair near me, computer repair, MacBook repair, laptop repair, mac repair, apple repair, screen repair, LCD repair, removal, data recovery, dell repair, hp repair, Lenovo repair, Sony repair, IBM repair, ASUS repair, acer repair, computer repair near me, Mac repair, Samsung repair, windows repair, desktop repair, Chromebook repair, mac os repair, charging port repair, computer repair Jeffersonville in, computer repair Clarksville in, computer repair new Albany in, computer repair prospect KY, computer repair Crestwood KY, computer repair Goshen KY, computer repair LaGrange KY, computer repair Westport KY, computer repair Brownsboro KY, computer repair anchorage KY,
Computer Repair Louisville KY
Virus Removal Louisville KY
PC Repair Louisville KY
Laptop Repair Louisville KY
Data Recovery Louisville KY
Computer Repair Middletown KY
Computer Repair Bardstown road Louisville KY
Louisville PC Repair
Computer Repair Clarksville in
Computer Repair Louisville KY
Virus Removal Louisville KY
PC Repair Louisville KY
Laptop Repair Louisville KY
Data Recovery Louisville KY
Computer Repair Middletown KY
Computer Repair Bardstown road Louisville KY
Louisville PC Repair
Computer Repair Clarksville in
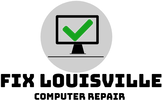
 RSS Feed
RSS Feed
